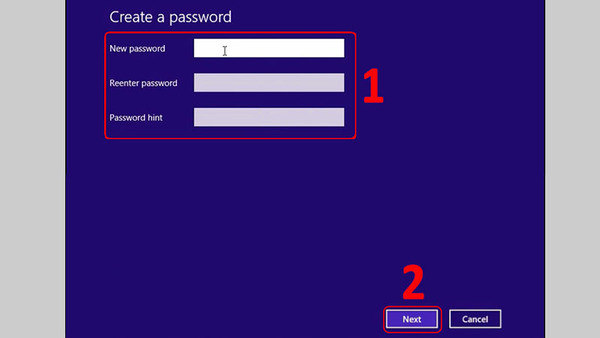Cách tạo mật khẩu máy tính sẽ giúp người dùng bảo mật tốt hơn. Việc làm này giúp bạn tránh được những trường hợp bị kẻ gian đánh cắp dữ liệu. Để thực hiện được điều này, bạn hãy tham khảo ngay bài viết dưới đây của jimmydau.com để biết cách cài mật khẩu đơn giản và nhanh chóng nhé.
I. Tại sao nên tạo mật khẩu cho máy tính?

Tạo mật khẩu máy tính để đảm bảo dữ liệu được an toàn
Việc tạo mật khẩu cho máy tính là rất cần thiết và được nhiều người dùng áp dụng bởi những lý do có thể kể đến như:
- Bảo vệ thông tin, dữ liệu cá nhân tốt nhất.
- Tránh những truy cập trái phép trên máy tính mỗi khi bạn đi chơi.
- Hạn chế cũng như quản lý việc trẻ em sử dụng máy tính quá nhiều khi không có sự cho phép của người lớn.
Đặc biệt, trên các máy tính hiện này đều có cách tạo mật khẩu máy tính bằng cả mã PIN và mật khẩu thông thường. Mặc dù mật khẩu có bảo mật tốt hơn vì nó bao gồm cả chữ số, ký tự nhưng việc nhập có thể gây nhàm chán. Ngược lại, cài đặt mã PIN sẽ dễ nhập hơn, nhưng khi mã PIN đơn giản thì việc cung cấp độ bảo mật sẽ không được như mong muốn.
Cho dù bạn tạo mật khẩu đó phức tạp gồm cả số, chữ và ký hiệu nhưng việc bảo mật không được đảm bảo cao thì có nghĩa là ai cũng có thể có được thông tin đăng nhập của bạn.
II. Một số cách đặt mật khẩu cho máy tính
Cài mật khẩu máy tính là biện pháp bảo vệ dữ liệu an toàn nhất. Bạn hãy lưu ngay các cách tạo mật khẩu máy tính cho từng hệ điều hành dưới đây nhé.
1. Đặt mật khẩu máy tính Windows 7
Cách đặt mật khẩu máy tính hệ điều hành Window 7 có sự khác biệt so với 8 và 10. Vì thế, bạn hãy thực hiện theo những bước hướng dẫn dưới đây nhé.
- Bước 1: Nhấn vào nút Start biểu tượng cửa sổ ở góc bên trái màn hình. Sau đó chọn mục Control Panel.
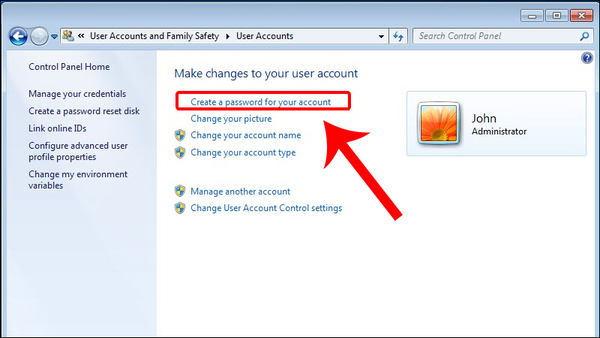
Bạn chọn mục Users Accounts
- Bước 2: Tại giao diện làm việc mới này, bạn chọn mục Users Accounts.
- Bước 3: Tiếp đến tại giao diện làm việc của Make changes to your user account, bạn nhấn chọn mục Create a password for your account để tiến hành tạo mật khẩu cho máy tính.
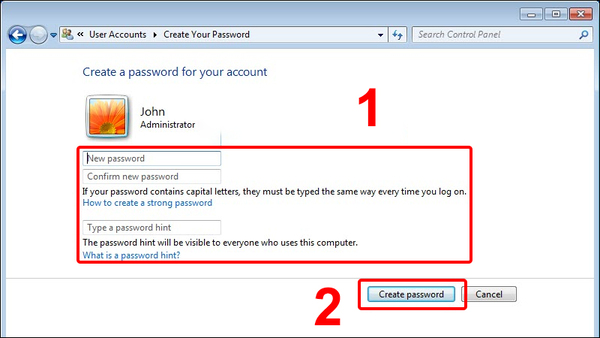
Nhập mật khẩu cho máy tính
- Bước 4: Lúc này sẽ xuất hiện giao diện cài đặt mật khẩu, bạn hãy nhập mật khẩu mình muốn đặt ở dòng đầu tiên và nhắc lại mật khẩu đó tại dòng thứ 2. Còn phần Type a password hint chính là gợi ý khi nhập mật khẩu, phòng những trường hợp bạn quên mật khẩu. Sau đó, bạn nhấn Create password.
- Bây giờ bạn đã tạo thành công mật khẩu cho máy tính. Bạn có thể khởi động lại máy hoặc bấm tổ hợp phím Windows + L để khóa máy, lúc này máy đã được cập nhật mật khẩu và bạn cần gõ mật khẩu để quay lại màn hình làm việc.
2. Đặt mật khẩu máy tính Windows 8
Giao diện tạo mật khẩu máy tính hệ điều hành Windows 8 cũng khá đơn giản với các bước như sau:
- Bước 1: Bạn nhấn vào ô cửa sổ Cài đặt (Settings) – > chọn mục Change PC Setting
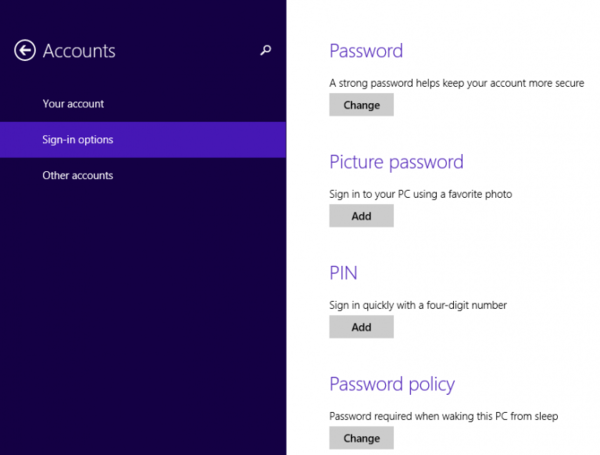
Chọn create a password để cài đặt mật khẩu
- Bước 3: Sau đó bạn chọn mục Users -> Tại mục Sign-in options thì nhấn chọn dòng Create a password.
- Bước 4: Sau đó bạn nhập mật khẩu mới tại dòng đầu tiên, tiếp đến là xác nhận lại mật khẩu tại dòng thứ 2 và gợi ý mật khẩu tại dòng thứ 3 -> nhấn Next
Nhập mật khẩu rồi ấn Next
- Bước 5: Nhấn Finish để hoàn tất việc đặt mật khẩu cho máy tính.
3. Đặt mật khẩu máy tính Windows 10
Với hệ điều hành Windows 10, cách tạo mật khẩu máy tính được thực hiện như sau:
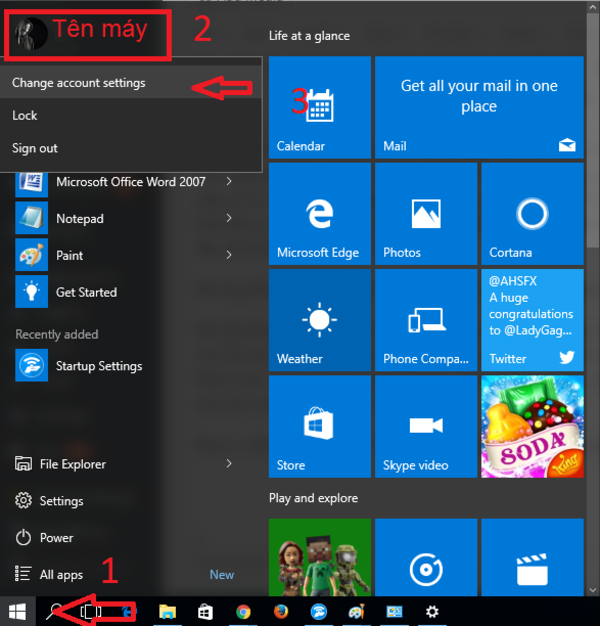
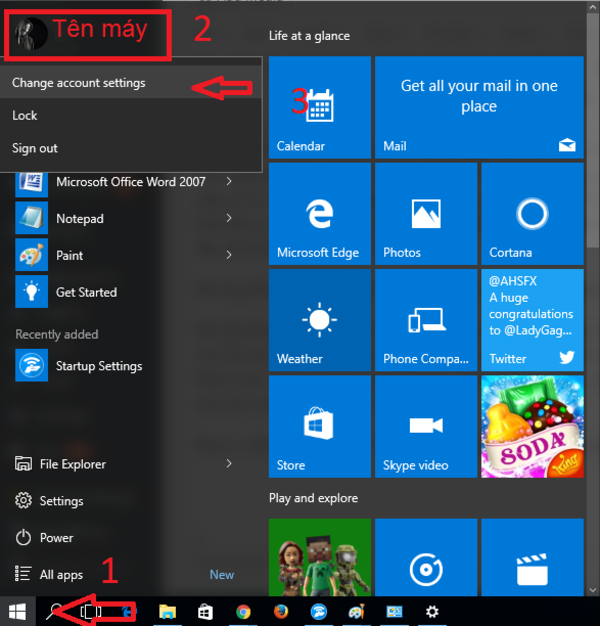
Mở cửa sổ Start lên
- Bước 1: Mở biểu tượng cửa sổ Start lên -> Sau đó nhấn Tên máy -> chọn mục Change account settings
- Bước 2: Tiếp đến bạn vào phần Sign-in Options. Tại đây sẽ có 3 sự lựa đặt mật khẩu đó là bằng ký tự, bằng mã pin và bằng hình ảnh. Nhưng trong bài viết này, chúng tôi sẽ chia sẻ cách đặt mật khẩu thông thường và bằng mã pin.
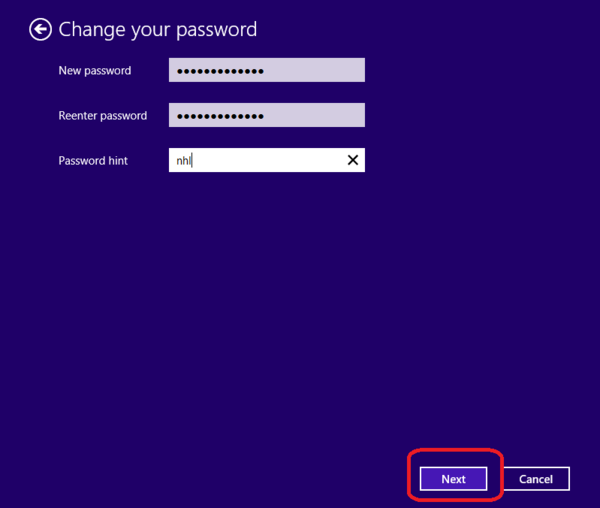
Cách tạo mật khẩu trên Win dows 10 khá tương đồng với Win dows 8
- Bước 3: Đối với cách tạo mật khẩu thông thường, bạn hãy nhấn vào mục Change, sau đó màn hình sẽ hiển thị giao diện Create New Password. Tại đây, bạn sẽ thấy 3 dòng chữ như sau:
- New password: Tại ô này bạn hãy nhập mật khẩu mà mình muốn đặt.
- Reenter Password: Tại đây bạn cần nhập lại mật khẩu đã đặt ở trên.
- Password hint: Được hiểu là mật khẩu gợi ý. Điều này có nghĩa là khi bạn gõ mật khẩu sai thì máy sẽ hiển thị gợi ý để bạn nhớ được mật khẩu chính xác của máy.
- Bước 4: Cuối cùng nhấn Finish để kết thúc quá trình cài đặt mật khẩu cho máy tính.
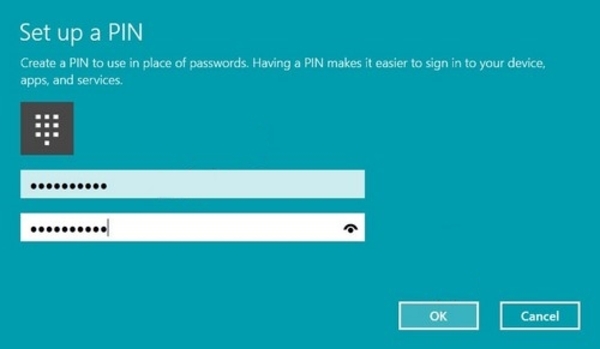
Cài đặt mật khẩu bằng mã pin cũng tương tự
- Bước 5: Đối với cách tạo mật khẩu máy tính bằng mã PIN thì cách thực hiện cũng tương tự như trên.
4. Cách tạo mật khẩu cho Macbook
- Bước 1: Bạn cần vào cài đặt hệ thống (System Preferences) trong kho ứng dụng của máy -> Chọn mục Users & Groups
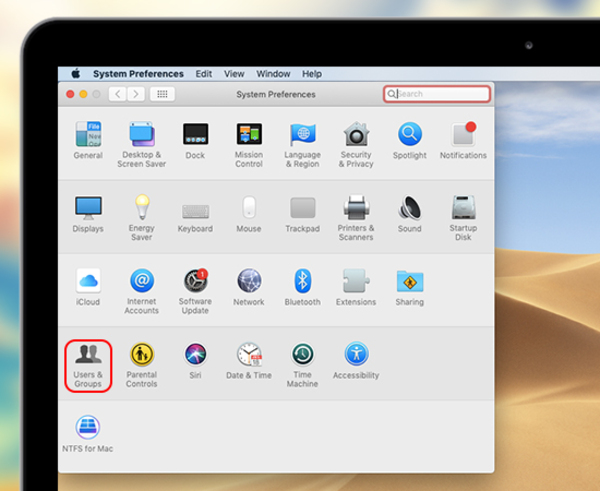
Chọn mục Users & group để bắt đầu tạo mật khẩu
- Bước 2: Tại mục Users & Groups, bạn cần nhấn chọn Change Password.
- Bước 3: Sau đó bạn sẽ nhập mật khẩu mới tại dòng New Password và nhấn Xác nhận (Verify). Tại dòng Old Password nếu trước đó bạn không có mật khẩu cũ thì chỉ cần nhấn phím Space là được. Sau đó nhấn Change Password để hoàn tất việc đặt mật khẩu.
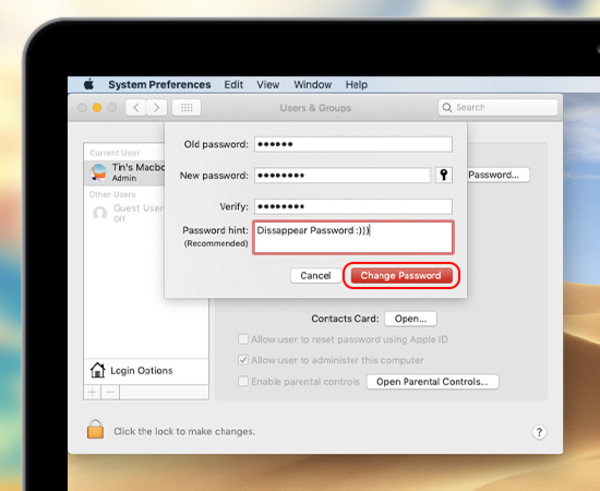
Nhập thông tin mật khẩu mới cho máy
- Bước 4: Cuối cùng, bạn hãy quay lại giao diện làm việc của System Preferences và vào mục Security & Privacy để thay đổi thời gian điền lại mật khẩu sau khi mở Macbook. Tại mục Require Password, bạn chọn số phút khóa máy tùy ý. Sau đó nhập mật khẩu là xong.
III. Kết luận
Trong quá trình cài đặt mật khẩu cho máy tính, bạn nên chú ý đến những yếu tố như độ dài của mật khẩu, các ký tự trong mật khẩu, tính độc đáo… để tăng tính bảo mật.
Trên đây là những cách tạo mật khẩu máy tính cho các hệ điều hành Windows phổ biến và Macbook. Có thể thấy, trong thời đại 4.0 như hiện nay việc lưu trữ nhiều dữ liệu khiến quá trình làm việc của mỗi người cần có biện pháp bảo mật an toàn cho máy tính. Vì thế, bạn hãy bỏ túi ngay những cách mà chúng tôi chia sẻ trên đấy nhé. Chúc các bạn thành công.